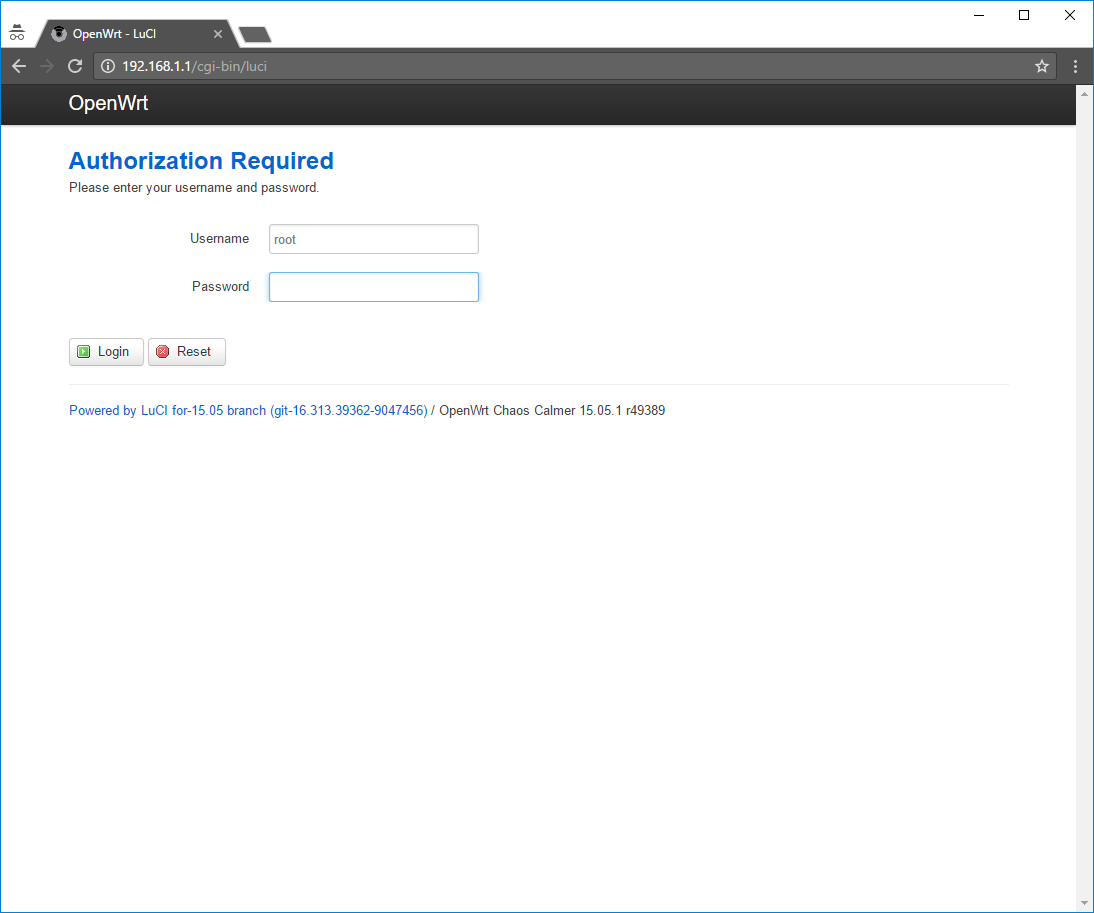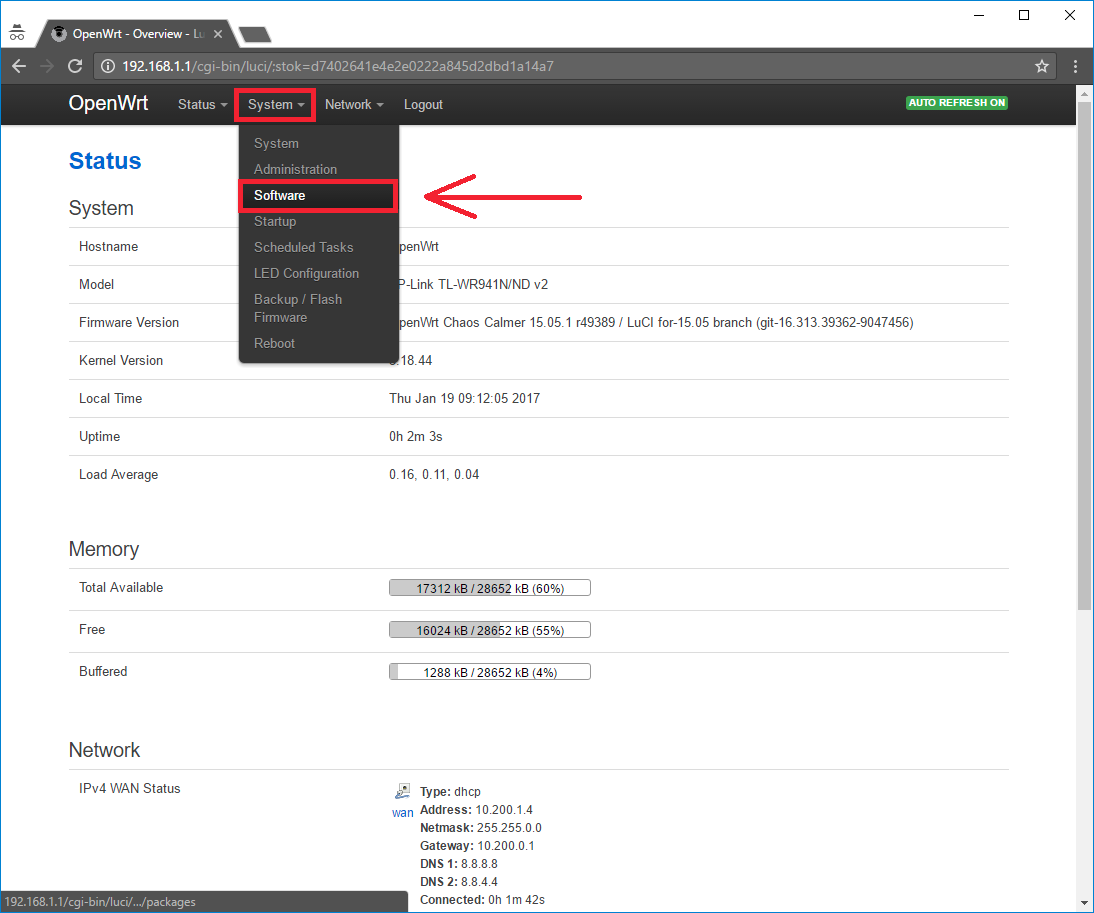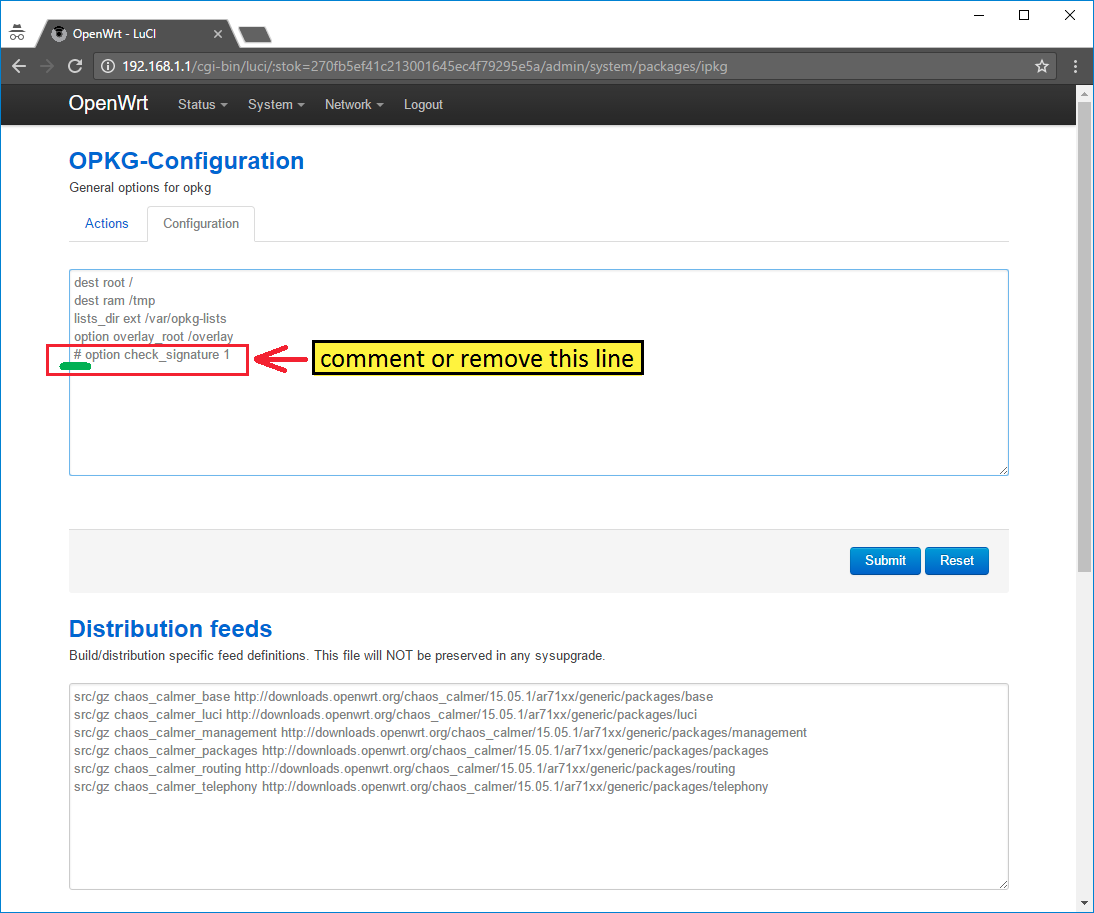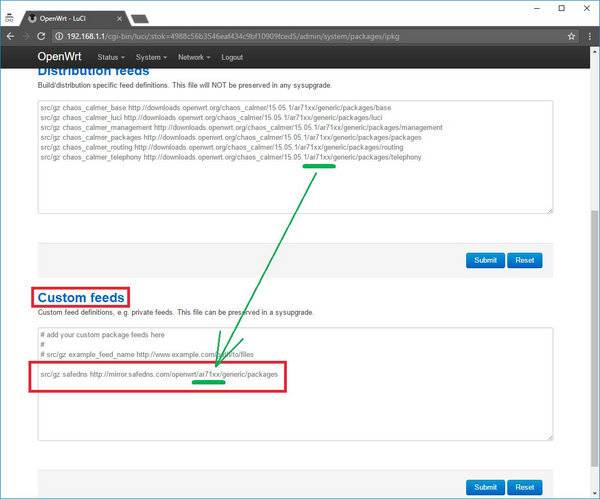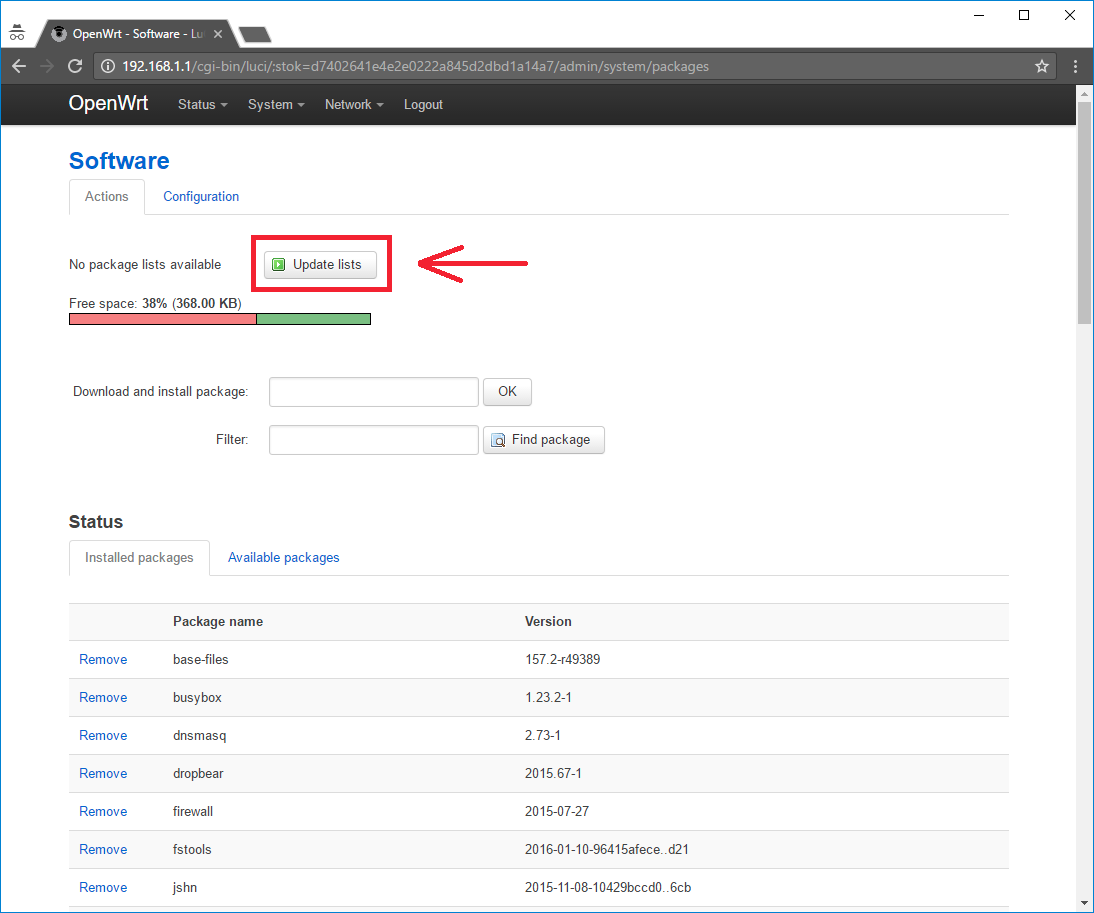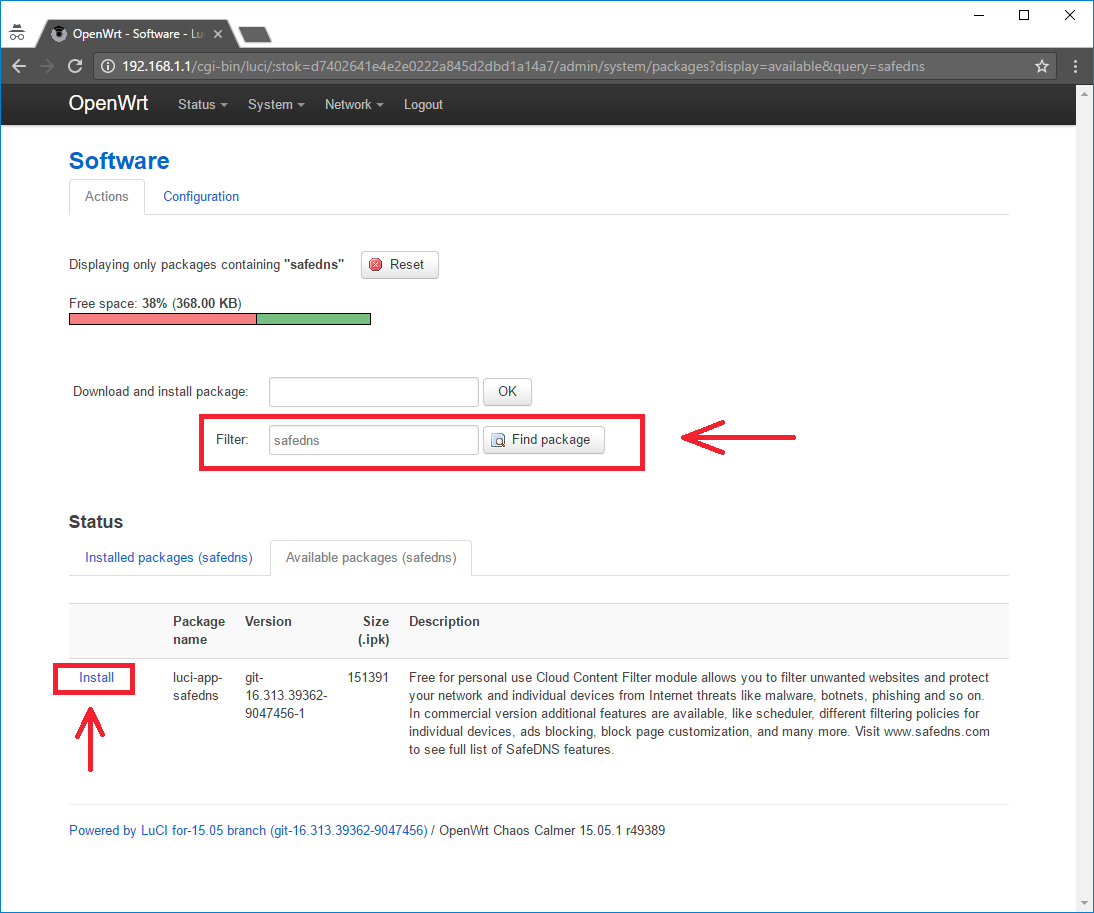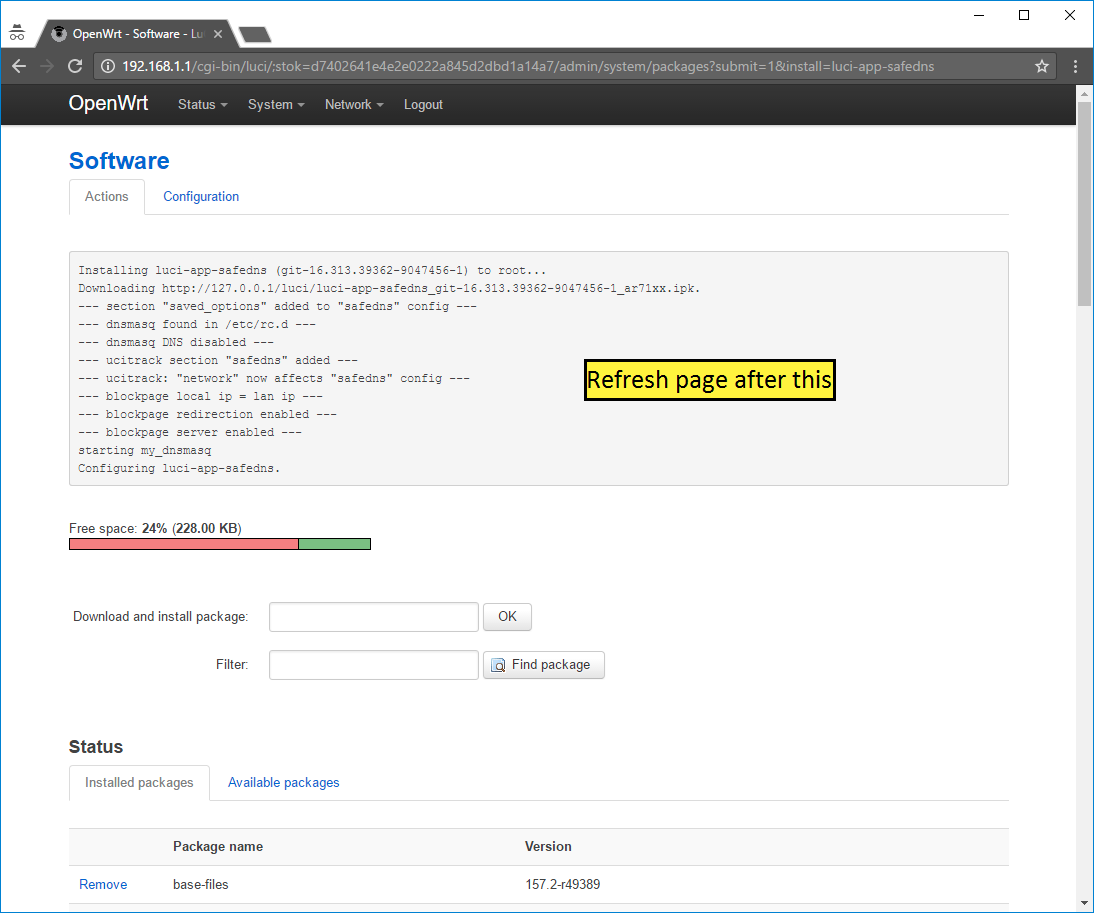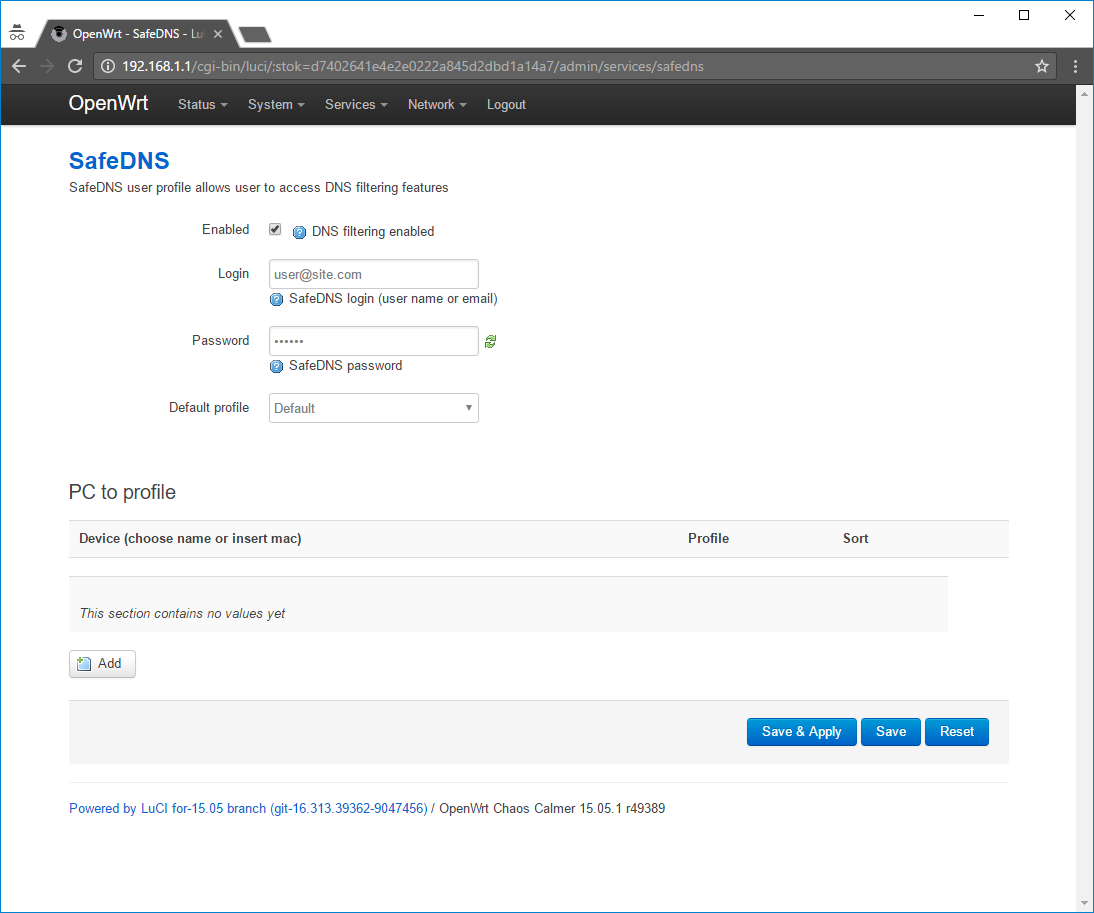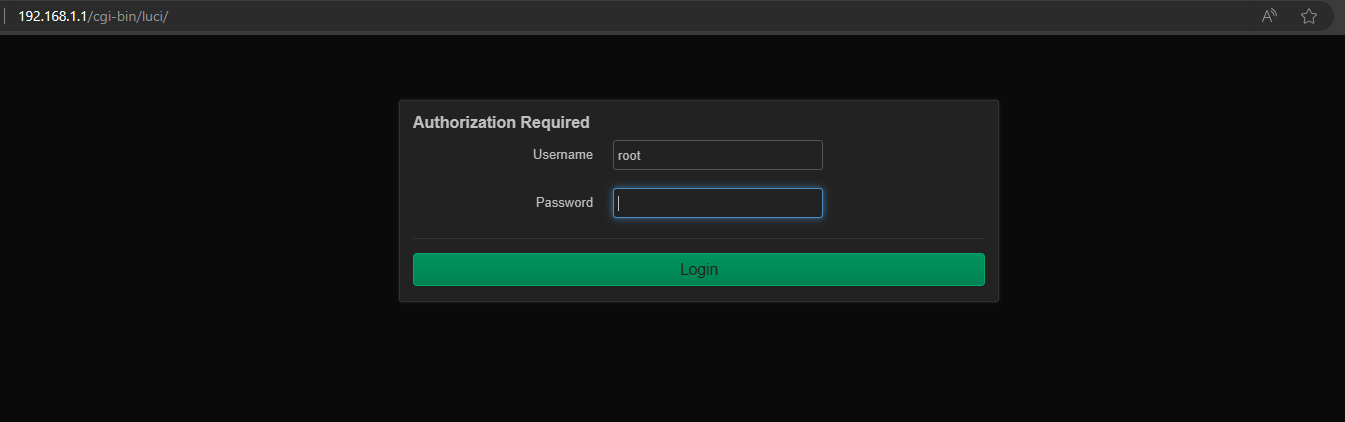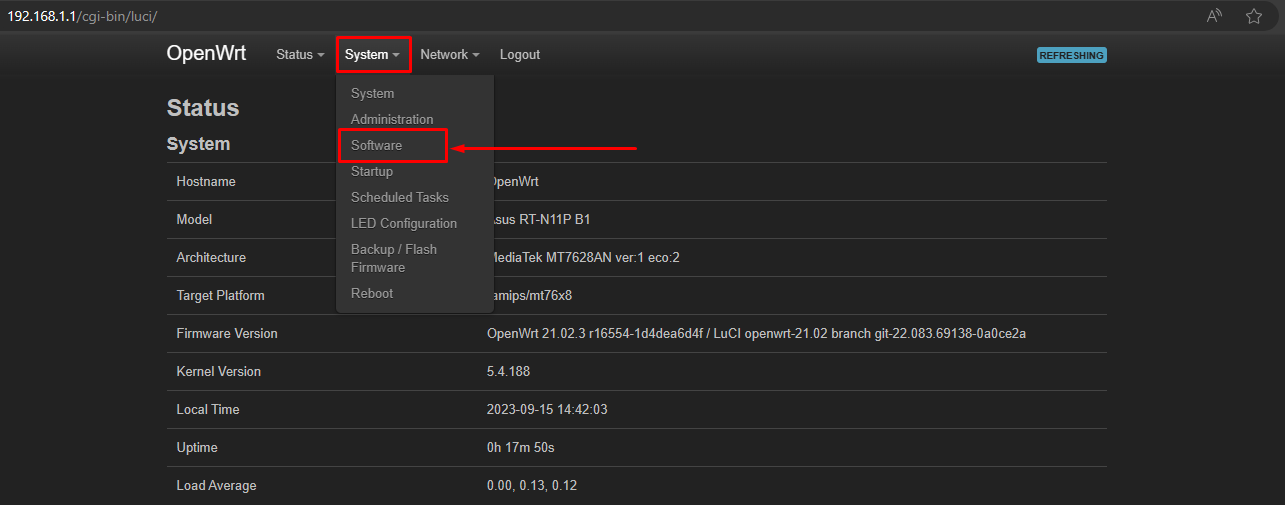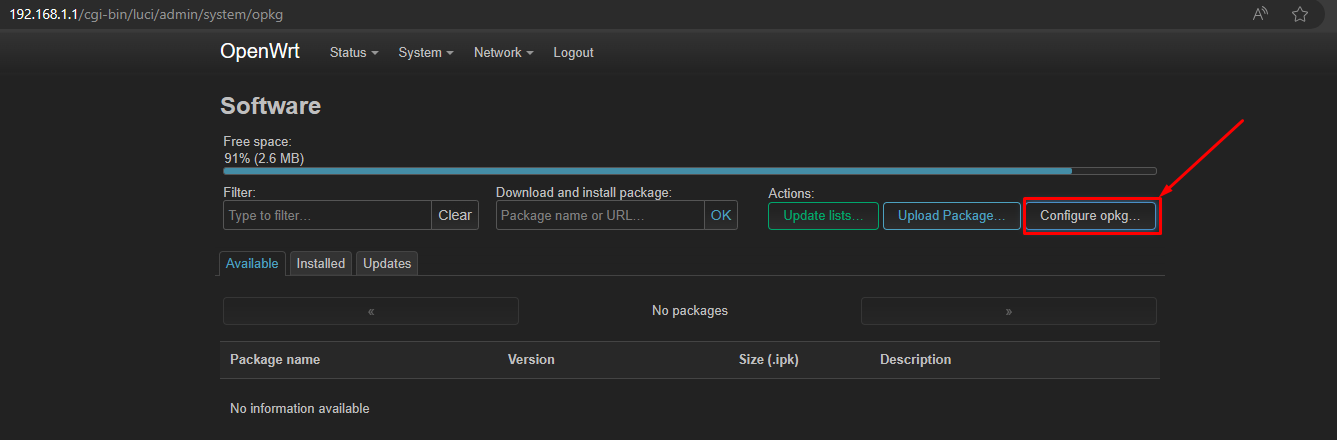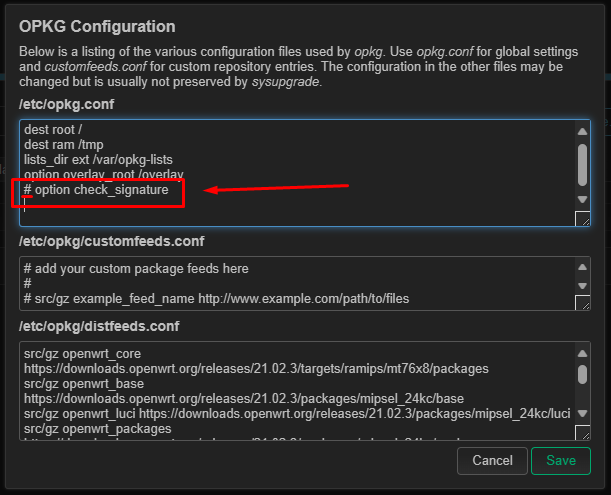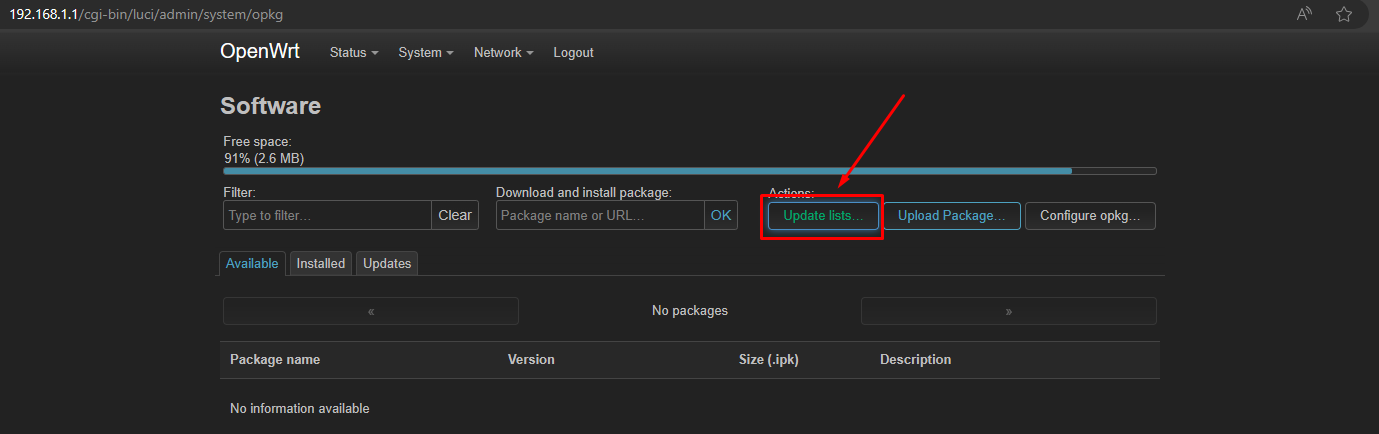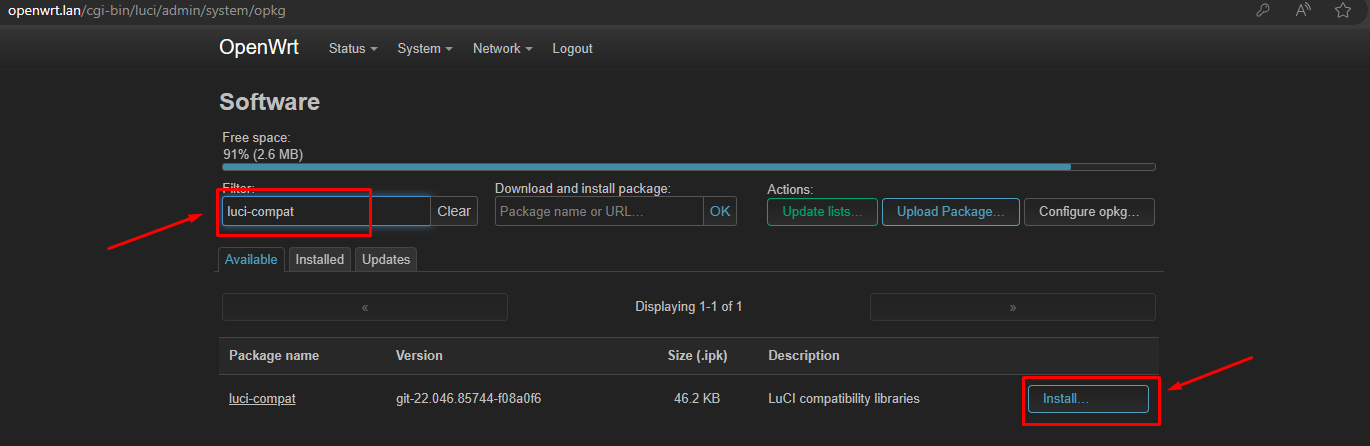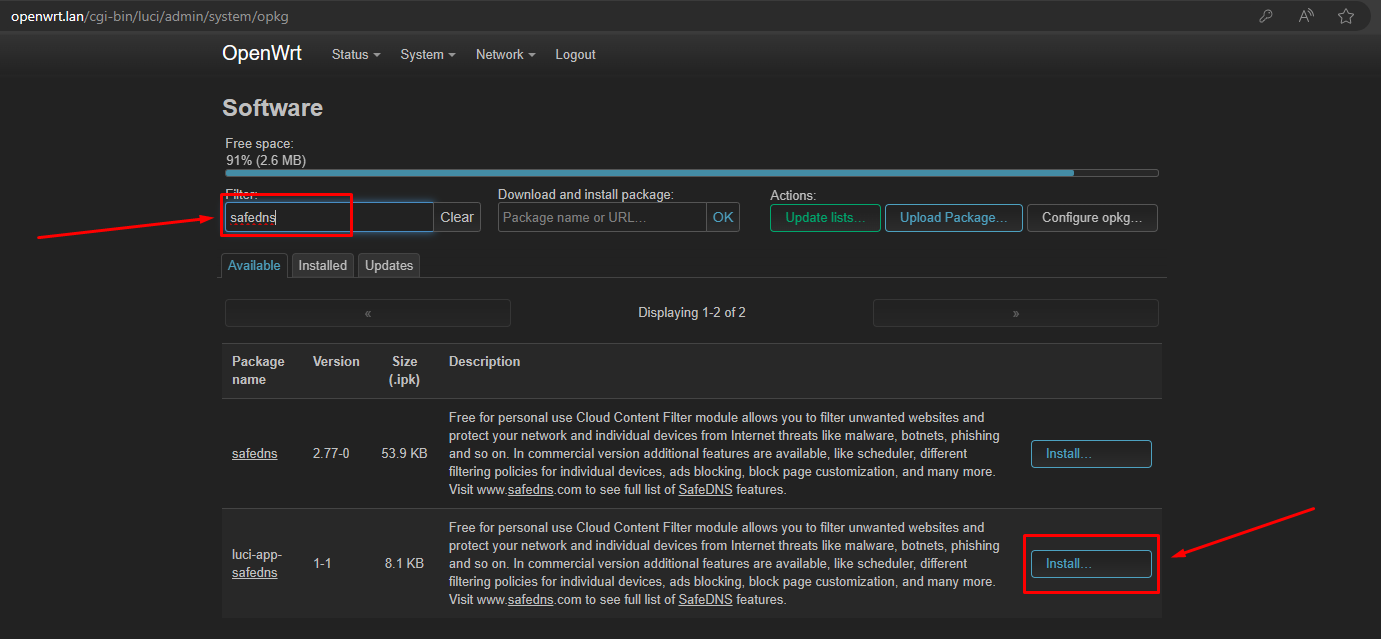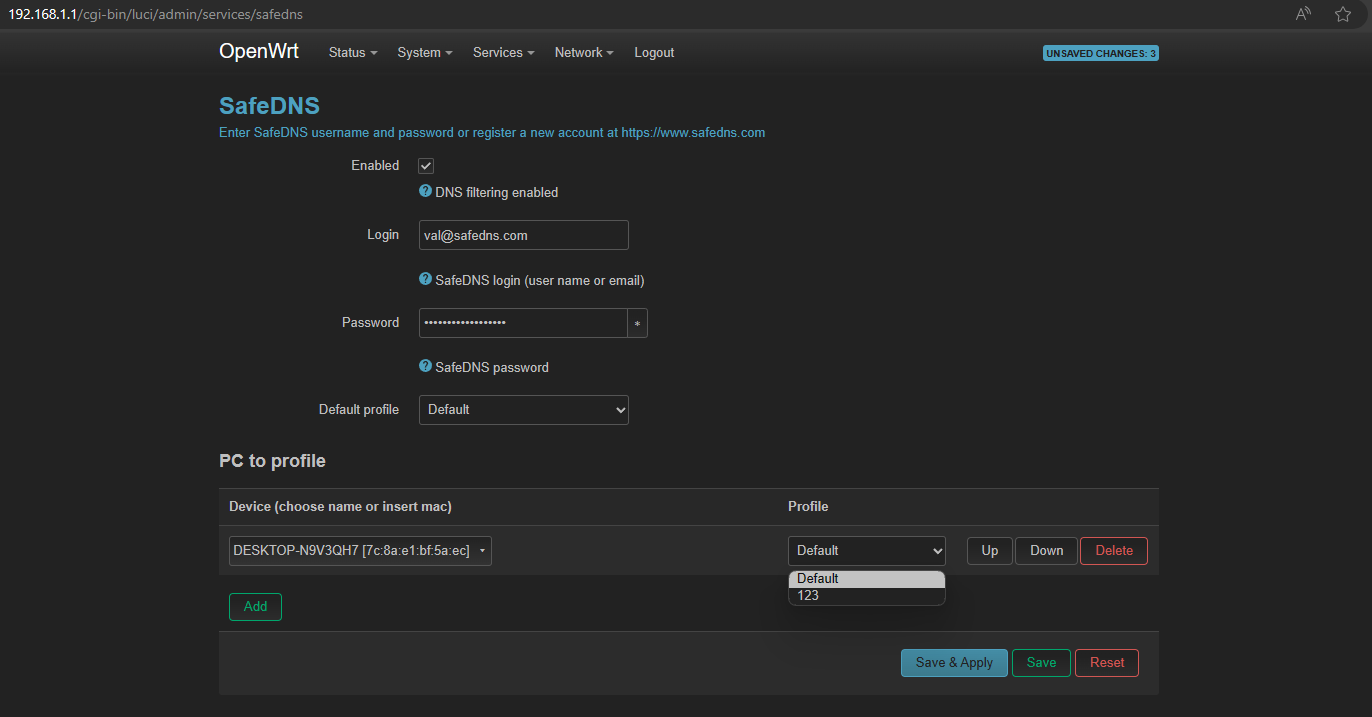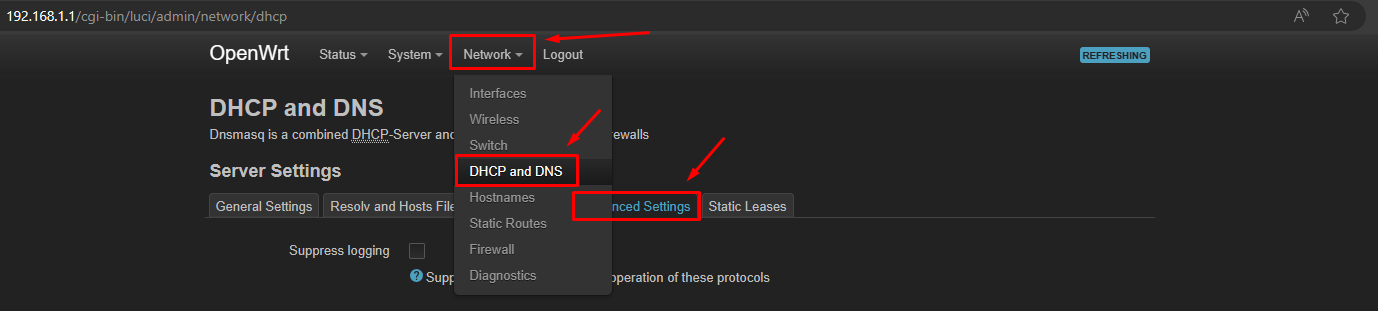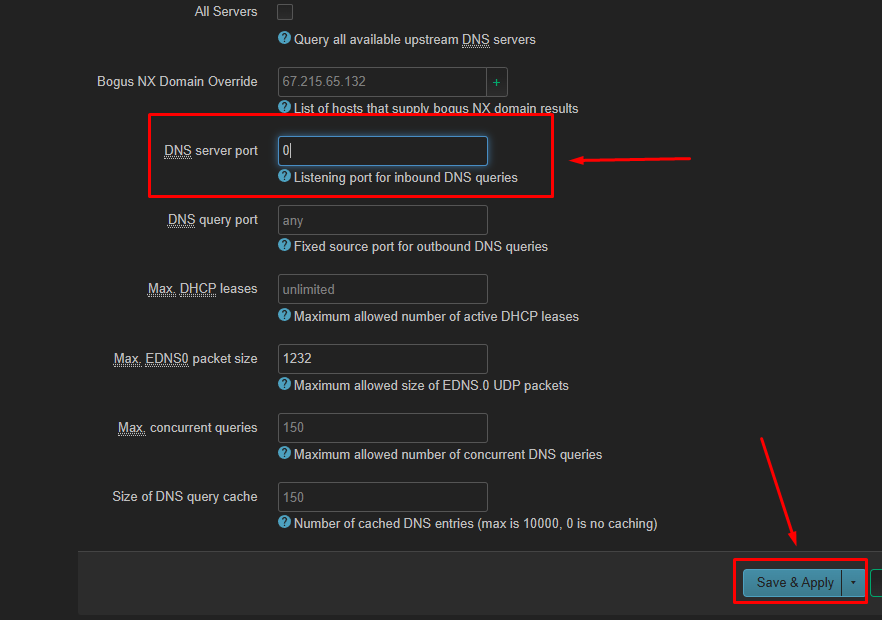OpenWRT Filtering Module Setup
The SafeDNS module for OpenWRT routers allows setting up the filtering on any router that supports OpenWRT firmware. Every end device on the network can be assigned with individual filtering settings.
Only OpenWRT version 21, and versions 17 or lower are supported.
If you are installing version 21, make sure to read the Uninstallation notes at the bottom
OpenWRT versions 17 and lower
OpenWRT versions 17 and lower
To make sure that your router has OpenWRT firmware, check the list of compatible OpenWRT routers.
1. Log in to the web interface of the router as administrator.
2. Go to System > Software
3. Choose the Configuration tab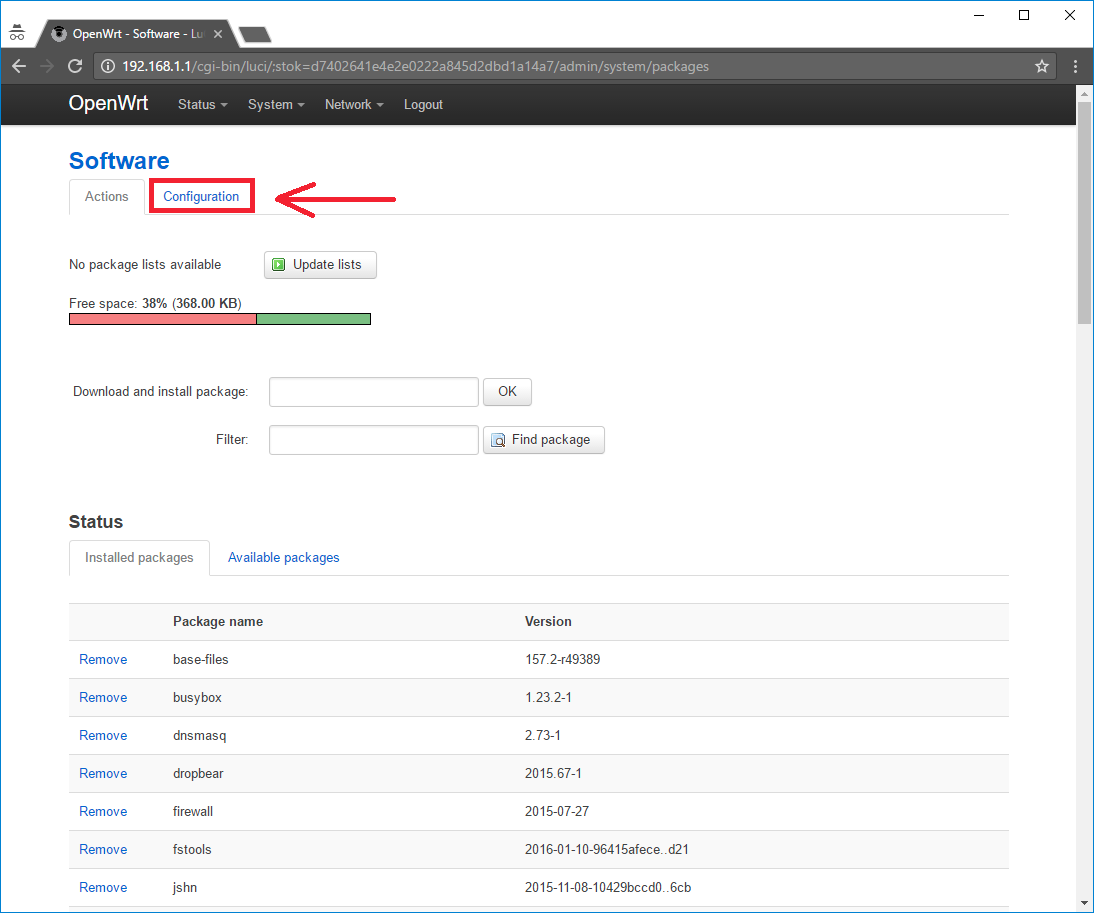
4. Comment or remove the line option check_signature 1 to disable packet signature verification.
5. Add line
src/gz safedns http://mirror.safedns.com/openwrt/17/ar71xx/generic/packagesto the field "Custom feeds", as shown in the screenshot, where "ar71xx" – is your router architecture type. If you have another architecture please change it to the correct one:
6. Go to the Actions tab and click "Update lists"
Wait for the update process to finish.
7. Find the "safedns" package in the filter and click "install"
8. Refresh the page after this.
9. Go to Services > SafeDNS
10. Enter your SafeDNS credentials and log in to get the list of available filtering policies. In the "Default profile" field choose the filtering policy which will be applied as a default for all of your devices connected to the router.
11. You can also set a specific filtering policy for any device. To do this, click Add, choose the device, and select the filtering policy. Save the settings.
After that, you can continue configuring your filtering options in the SafeDNS Dashboard.
OpenWRT version 21
1. Log in to the web interface of the router as administrator.
2. Go to System > Software
3. Press the Configure opkg... button
4. Comment or remove the line option check_signature 1 to disable packet signature verification.
5. Add line
src/gz safedns http://mirror.safedns.com/openwrt/21/YOUR_ROUTER_ARCHITECTURE/customto the field "Custom feeds", as shown in the screenshot, where "YOUR_ROUTER_ARCHITECTURE" – is your router architecture type. If you have another architecture please change it to the correct one:
6. Go to the previous menu and press "Update lists"
Wait for the update process to finish.
7. Find the "luci-compat" package in the filter and click "install"
8. Find the "luci-app-safedns" package in the filter and click "install"
Refresh the page.
9. Go to Services > SafeDNS
10. Enter your SafeDNS credentials and log in to get the list of available filtering policies. In the "Default profile" field choose the filtering policy which will be applied as a default for all of your devices connected to the router.
11. You can also set a specific filtering policy for any device. To do this, click Add, choose the device, and select the filtering policy. Save the settings.
After that, you can continue configuring your filtering options in the SafeDNS Dashboard.
Version 21 uninstallation notes
This version of the module contains a bug, that doesn't set the DNS server port to the default value. You need to do it manually, otherwise, the Internet connection will not work.
2. Scroll down to the DNS server port field and delete the "0". Leave the field empty and press the "Save & Apply" button.
Please note that settings take 5-7 minutes to apply.
Stats and filtering status update every 10 minutes.